Sales & Marketing
Services, Training, and Coaching
CUSTOM-DESIGNED FOR SERVICE PROVIDERS
Who want HIGH-SPENDING ideal clients that INCREASE PROFITS

Sales & Marketing
CUSTOM-DESIGNED FOR SERVICE PROVIDERS
Who want HIGH-SPENDING ideal clients that INCREASE PROFITS





The last thing you need is another bad marketing gimmick
What you need is a proper Marketing Position Strategy (MPS)
that targets your ideal clients that buy your highly profitable services.

consummate • \KAHN-suh-mut\ • adjective. 1 : complete in every detail : perfect 2 : extremely skilled and accomplished 3 : of the highest degree.
This is no exaggeration, Mike is truly a consummate professional. He has restored my hope in the professional workforce that you can still find a caring, fair, honest, hard-working and skilled professional all in the same place. Working with Mike has been a real privilege and I am glad that we crossed paths when we did. Thank you Mike!
Corey Carthew - The Plumbinators - Google Review


When you focus on your highly profitable services and sell more of them to your ideal clients you have a direct impact on your profits. More profits mean more freedom to live the life you want. Isn’t that why you got into business in the
first place?

You work hard to provide for your family and the families of those who work for you. But what’s the point is if you have no time for your family or doing the things you love to do? Structure your business in a way that gives you time, not robs you
of it.

Life is better with a cold beverage in your hand, feet up in the air, not stressing about business in your off time. Life is far more relaxing when sales come in autopilot twenty-four hours a day seven days a week.
These three trainings are designed to give you a large impact with little effort.

Are you struggling to get customers to buy upsell products/services? This 1 hour training and printable PDF workbook is designed to highlight the biggest problem we see when selling in person and guides you how to get around it.

One of the biggest problems that causes service based business to have lower profits is their incorrect labor rate. If you've just looked at the competition to decide what you should charge, this training and tool is for you!

Life is better with a cold beverage in your hand, feet up in the air, not stressing about business in your off time. Life is far more relaxing when sales come in autopilot twenty-four hours a day seven days
a week.
Buy all three trainings and you'll receive a 1 hour 1-on-1 coaching session
designed to answer any questions or help with implementation.

CLICK HERE to fill out our application form. Once we have reviewed your request we will reach back to schedule a call with you.

We get to know your business goals, growth pain points, the customers you love to serve and help you discover where you need to shift gears.

We work together to establish your marketing position strategy and apply it to all of your marketing assets & services.

The whole reason why you’re here, to get more of the high-paying clients you love. Kick back and watch the new leads and sales requests come in.
Does your car need gas? I mean, without it, your car can do a lot of things. Except of course the thing it was meant to do, move you forward to where you want to go. Marketing can do a lot of things like brand awareness, get you likes, shares, and engagement. All of which makes you $0!A Marketing Position Strategy actually helps pay the bills and grows your profits. Isn’t that why you got into business in the first place? The question you should be asking is how does a Marketing Position Strategy improve your business…
The benefits of a good Marketing Position Strategy are many. Increased revenue, higher profits, happier clients, improved efficiency, and less stress are just a few of the big ones. A good Marketing Position Strategy helps you identify your ideal clients. Your ideal clients pay you what you’re worth! Your ideal clients are happy with the service you provide! Your ideal clients buy the services you want them to buy! Your ideal clients refer others to you! Your ideal clients make you happy! Your new Marketing Position Strategy applied to all of your marketing will attract more ideal clients, which is key to success.
How much is your bad marketing costing you now? I don’t mean the cost of it, I mean the expense of bad customers who waste your time, pay you too little, and always complain about your services? How many lost sales opportunities are you missing because of your bad marketing? The cost of building your Marketing Position Strategy is very little in comparison. But I get it, cost is important. Every business is unique and requires a different amount of work to create its Marketing Position Strategy. Request a free consultation and we can establish what needs to be done before there is any commitment.
Entrepreneurs understand nothing is guaranteed. Employees want guarantees. That being said, we understand how important results are. We guarantee you’ll get a positive return on investment in your marketing with us. Because each business is unique, we will establish the terms of that guarantee before we enter into any agreement.

Hey Boss,
I want to thank you for considering Black Mountain Media to help you achieve your business goals.
I know it’s a tough decision who you put your trust into when it comes to your business. Let’s face it, there’s a lot on the line.
I want to ensure you that I do not take that trust lightly.
I personally guarantee that your experience will exceed that of any other marketing company you have worked with before. My goal is to ensure you see a positive return on investment. In fact, I’m so confident that you’ll see an increase in business, I’ve set up a guarantee plan.
If you have any questions before committing your trust to me, I invite you to CLICK HERE and request a discovery session.
Mike Cooper
Founder of Black Mountain Media

Hey Boss,
I want to thank you for considering Black Mountain Media to help you achieve your business goals.
I know it’s a tough decision who you put your trust into when it comes to your business. Let’s face it, there’s a lot on the line.
I want to ensure you that I do not take that trust lightly.
I personally guarantee that your experience will exceed that of any other marketing company you have worked with before. My goal is to ensure you see a positive return on investment. In fact, I’m so confident that you’ll see an increase in business, I’ve set up a guarantee plan.
If you have any questions before committing your trust to me, I invite you to CLICK HERE and request a discovery session.
Mike Cooper
Founder of Black Mountain Media
“I hired Mike to do a professional website and not only did he deliver a quality product, but Mike was also great to work with. Mike’s a fantastic communicator–we worked together remotely, and I was always able to reach Mike promptly. You should consider hiring Mike–he knows web development, SEO and marketing–everything needed to increase your digital sales. I would hire Mike RIGHT NOW if he’s available.”
~Matthew Loomis




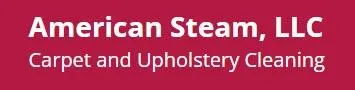

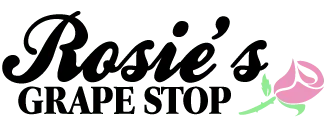



Use the chat bubble to request a call or text back
Hours:
Sunday Closed
Monday 9 a.m.–5 p.m.
Tuesday 9 a.m.–5 p.m.
Wednesday 9 a.m.–5 p.m.
Thursday 9 a.m.–5 p.m.
Friday 9 a.m.–5 p.m.
Saturday Closed
Website Design
Search Engine Optimization
Customer Relationship Management
Review Management
Marketing Consulting
Pay Per Click Advertising
Business Coaching
Marketing Material
Facebook
LinkedIn